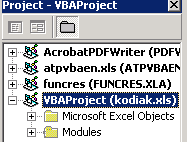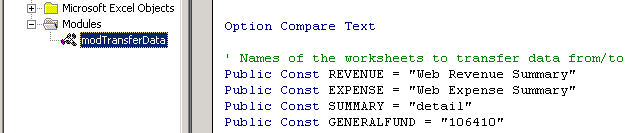Management Report Data Transfer Program Instructions
Last updated 9/16/2003 03:39 PM version 1.24
By Kenrick Mock
This is a work in progress! Bug-fixes and updates will be posted here as changes are made. Since this is the first time this program is being used by more than one person, there may likely be bugs or steps that are unclear. Thanks for your patience.
Recent changes:
- 9/16/03 - Support for Other revenue sources - Private
- 1/08/02 - Support for short Revenue sheets that would not copy
- 1/08/02 - Checks for changing fund and org immediately after "Total"
- 1/31/01 - Modified program so that it will still operate if text becomes double-spaced
- 1/27/01 - Added support for "Resale", "Mandatory Transfers", and "Interest Income".
- 1/24/01 - Added macro to clear data from the detail spreadsheet
- 1/24/01 - Updated documentation regarding empty rows, fund, new versions
The following instructions illustrate how to install
and operate the data transfer program in conjunction with Excel. These instructions have been written for Excel 2000, but should work for other versions.
For questions, contact Kenrick Mock (afkjm@uaa.alaska.edu) or Marsha
Oberlender (anmlo@uaa.alaska.edu).
Download the
program from the web
-
First, download the data transfer program and save
it to your local disk by right-clicking on the following link:
modTransferData.bas. You only
need to do this once, so save the file in a good place.
-
If you are upgrading from a previous
version of the program and already have it installed, it is recommended that you first
remove the old version before adding the new one. From Excel, hit Alt-F11
to go to the Code View, and then find modTransferData.bas from the Project window
in the upper left. The modTransferData.bas file will be under Modules. Right-click
it and select remove. If Excel asks you to export
the file, select no. This process is illustrated in the figure below.

Download Data and Configure Excel
-
To prepare a management report
for data transfer, first start Excel and add two worksheets to the Management
Report file. Name the worksheets
Web Expense Summary and
Web Revenue Summary
.
-
-
Open the cycle Expense Summary Report
in Excel format.
-
Select and copy the headings (first 2 lines); paste
into the Web Expense Summary worksheet in the Management Report.
-
From the Web Summary Report, select and copy the rows
that contain your org. numbers; paste into the Web Expense Summary
worksheet in the Management
Report. There should be no blank rows inserted in the
worksheet
. In particular, make sure that column G has no blank
rows down to the end of the worksheet. The program uses this to compute the end of the
worksheet.
-
Double check to see that 'Fund
Number' is in column C and that 'Org Number' is in column E. Insert
another column if necessary.
-
Open the cycle Revenue Summary Report
in Excel format.
-
Repeat steps 4, 5, and 6, pasting into the Web
Revenue Summary
worksheet.
Setting up the Program
- Start with the Web Expense Summary, Web Revenue Summary,
and a blank Management Report Spreadsheet (detail worksheet) loaded into
Excel. Each worksheet must
be named Web Expense Summary, Web Revenue Summary
and
detail. The detail sheet is
the destination spreadsheet and should contain no budget data.
- Hit
Alt-F11 to go to the Code View (also accessible from the menu via
Tools, Macro, Visual Basic Editor).
- Click on VBAProject under "VBA Projects" in the upper left window, as shown below.
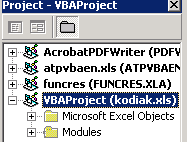
Select F)ile, I)mport
and choose modTransferData.bas from the location you saved it to.
- Select T)ools,
R)eferences and make sure that Microsoft Scripting Runtime is
checkmarked. If you do not
have this option on the list of references, then you must download and install
the Windows Scripting Host. It is
available from: http://www.microsoft.com/msdownload/vbscript/scripting.asp
- If
your general fund is not 104110, then double-click the
modTransferData.bas file under the Project window under Modules. Change
GENERALFUND = "104110" to GENERALFUND = "XXXXXX" where XXXXXX is the fund you
want. See the image below for an example.
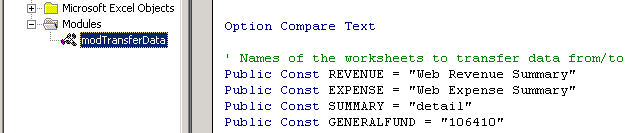
- Hit
Alt-F11 to go back to the spreadsheet view (or just close the Code View
window).
Note: If you save the detail
worksheet and use it again in the future, you don't need to repeat these
steps. The program will be saved when you save the spreadsheet. If
you re-load the program when it already has been loaded, the new version will
have the number "1", "2", "3", etc. appended onto the end of the
macro. You may wish to delete the old macros before loading the new
one.
Running the
Program
- Clear the detail worksheet of data. There is a macro to help
you do this. Hit Alt-F8 and select ClearDetailSummary. You will be
prompted to enter the last row for which data is to be cleared.
- Go to the Web Expense Summary worksheet and position the
cursor in the row where you want processing to begin (e.g., row 3 to
begin).
- Hit
Alt-F8 to invoke the macros, and select TransferExpense
- If
there is an error of some kind, a message box should pop up indicating what
fund/org couldn't be found.
Either correct the error or to skip it, position the cursor on the next
line to process, hit Alt-F8, and run TransferExpense again. Repeat until the entire spreadsheet has been
processed - there will be no dialog box if the macro
successfully completes execution. If
there is a problem, a dialog box will print a row number but note
that this will be the row of the next record after the problematic
one. If you are ignoring the errors
for now, you may wish to make a note of them so that the numbers can be
balanced on the final worksheet.
Each time the macro is run, be careful the cursor is
position on the row that you want processing to begin. Otherwise you may
skip some data. It is okay to run the macro multiple times on the same
data, the program will simply be re-copying information over itself.
- Go to the Web Revenue Summary worksheet and position the
cursor in the row where you want processing to begin (e.g., row 3 to
begin).
- Hit
Alt-F8 to invoke the macros, and select TransferRevenue.
- Repeat step 6 above for any errors, positioning the
cursor on the proper row where you want processing
to begin.
- Check the final
spreadsheet and check for correctness!
Final Notes
If you save your spreadsheet and open it later, you must
enable macros if you want to re-run the program. Since many viruses also
travel in the form of macros, it is a good idea to have a virus scanner handy to
identify them.
If you wish to give the program a test
run, try it on the following sample spreadsheet: sample.xls The
spreadsheet contains several anomalies that will be detected by the
program.