Contents
1. Main Window
Interface
2
1.1. Choosing a picture as a mosaic ....3
1.2. Choosing a folder for the mosaic pieces .. 4
1.3. Start creation of the mosaic ..5
1.4. Opening a saved mosaic 5
2. Interactive Viewer
..6
2.1. Mouse Over Image View ...6
2.2. Blending Slider Bar ...7
2.3. Saving Options ...7
2.4. Printing ...8
1. Main Window
Interface
Below is the main window interface. This is the first thing a user would see when opening up the program. From this interface the user can find the picture that they want to create a mosaic of, specify the folder where the pieces for the mosaic can be found, and start the creation of the mosaic.
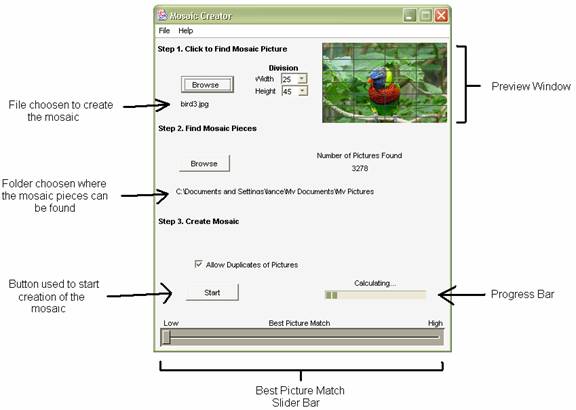
Figure 1.
1.1. Choosing a picture as a mosaic
When choosing the picture to create the mosaic of, the user will begin under step one. Step one contains a button labeled Browse which will open up a browse window (Figure 2 below) which allows the user to find the picture they want to choose. The only images that can be used by this program have to be in the format of JPEG or GIF.
o Choosing a Picture
In the preview window, a picture will appear upon clicking the file name once (Figure 2). To choose the file the user has to either double click on the file or click once on the file and then click the button labeled Choose in the bottom right hand side. After the file has been chosen the browse window will disappear and the program will return to the main window.
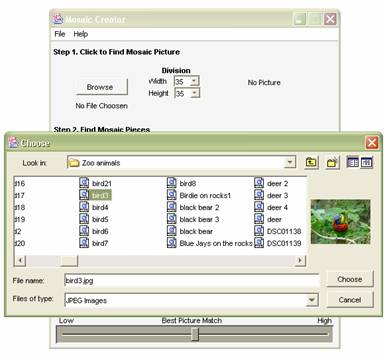
Figure 2.
o Selecting the Divisions
The divisions in the mosaic
specify how many mosaic pieces wide and high are going to be created. By
clicking on the drop down box next to either width or height you will be shown
a list of selections to choose from. When a selection is made the user can see
the relative proportions in the preview window.
1.2. Choosing a folder for the
mosaic pieces
The mosaic pieces are the sub pictures that are going to create the
mosaic. To choose the picture pieces the
user has to select a folder that has all the pictures in it. The folder selected does not have to have the
pictures directly; they can be in any folder or subfolder inside of that
folder.
To choose the folder with the mosaic pieces the user has to click the
button labeled Browse under step 2. When the button is click a browse window
will open. From this browse window the
user can find the folder where the mosaic pieces are, click it once, and then
click the open button in the lower left portion of the window.
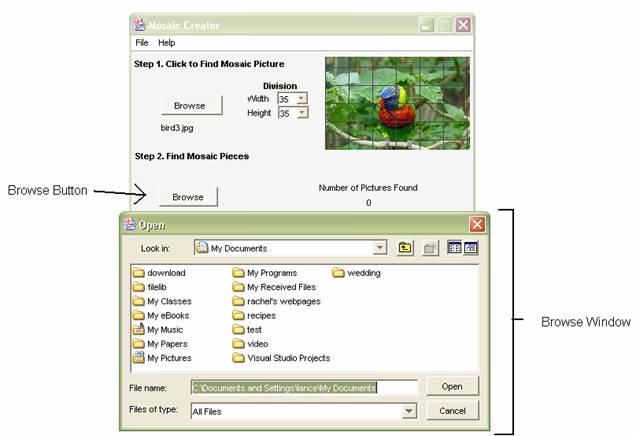
Figure 3.
1.3. Start creation of the mosaic
To start the creation of the mosaic the user first has to complete steps
one and two on the interface. Once step one and two are complete the user needs
to choose the level they want the Best Picture Match slider at.
o Best Picture Match Slider
The Best Picture Match slider allows the user to choose how close they
want the mosaic to match the original picture. If the slider is put all the way
to the right, or on high, the process of creating the mosaic will take longer
but the mosaic will have a better chance of finding the best piece for each
section of the mosaic. If the slider bar is placed to the left, or on low, the
mosaic will be created faster but the match might not be the best possible one.
o Starting the Creation
Once all the selections are made a button labeled Start will appear. When clicked, the process of creating the mosaic will begin. The user can watch the progress of the creation from the progress bar. When the pictures are being read in, the name of the picture will be displayed above the progress bar. At any time during the creation of the mosaic if the user wants to stop the process they can click on the button labeled Stop.
At the end of the creation of the mosaic a button labeled View will appear which allows the user to view their mosaic.
1.4. Opening a saved mosaic
Opening a saved mosaic can only be done if the user has created and saved a mosaic on the computer that it is going to be opened on.
To open the mosaic:
a) First click File on the menu bar
b) Click Open on the drop down box
c) Open the file with the file browser
After these steps are done the progress bar will be displayed. Once the file is read in the view button will appear which allows the user to view their mosaic.
2. Interactive
Viewer
The interactive viewer allows the user to view and store their mosaic. The viewer has two ways to interact with the user, by mouse over viewing and the blending slider bar. This viewer also allows the mosaic to be saved and printed.
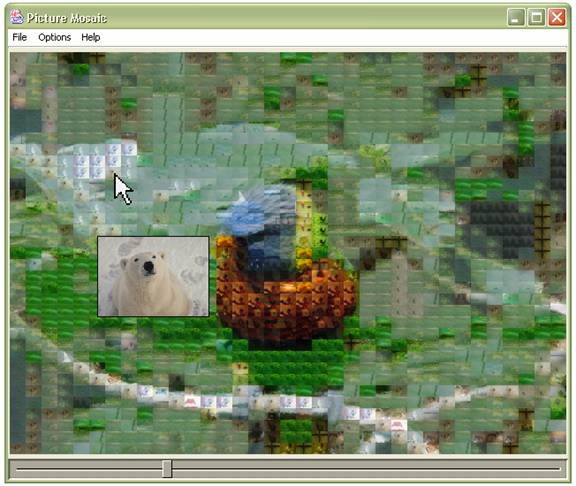
Figure 4.
2.1. Mouse Over Viewing
Mouse over viewing allows the user to see the images that create the
mosaic. For example, in Figure 4, the mouse
is over an image of a polar bear, and beside the mouse is the enlarged image.
The user has three options with mouse over view. The user can turn the enlarge image off,
change how enlarged the image is, or click on the image to view it in a separate
window. These options can be changed by
selecting them under the menu item labeled Options.
2.2. Blending Slider Bar
The blending slider bar allows the user to create a closer match between the mosaic and the original image. For example, in Figure 5, the mosaic to the left has not had any blending done to it, where as the one to the right has.
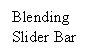
![]()
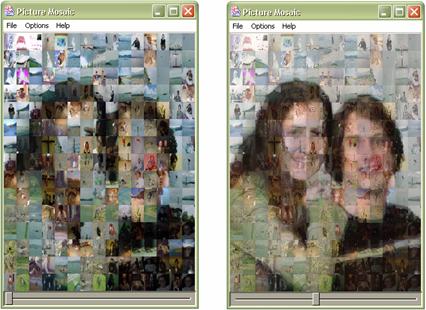
Figure 5.
The way to add blending to a mosaic is by using the blending slider bar. When the blending slider bar is all the way the left no blending takes place, the pieces of the mosaic are the original colors. The more the slider bar is moved to the right, the further the original image selected to create this mosaic fades in.
2.3. Saving Options
There are two ways a user can save their mosaics, either as a Mosaic or a JPEG.
2.3.1. Saving
as a Mosaic
Saving the mosaic as a Mosaic allows the user to store the image to be
viewed later in the interactive viewer. When
saving as a Mosaic the file is save as a .mosaic file and can be opened from
the main window interface under the file menu.
2.3.2. Saving
as a JPEG
When saving a mosaic as a JPEG, the user has four different size dimensions to choose from. The dimensions are dependent on the size of the original image used to create the mosaic.
The steps in saving a mosaic are:
· Click the menu option label File (Figure 6)
· Click Save as JPEG
· Click the dimensions of the mosaic that one wants
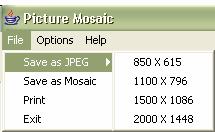
Figure 6.
2.4. Printing
The interactive viewer allows the user to print there mosaics. This option prints the mosaic to the maximum size possible of the printer being used. The steps in printing are:
· Click the menu option label File (Figure 6)
· Click Print
· Choose the printer